1 of 11

2 of 11
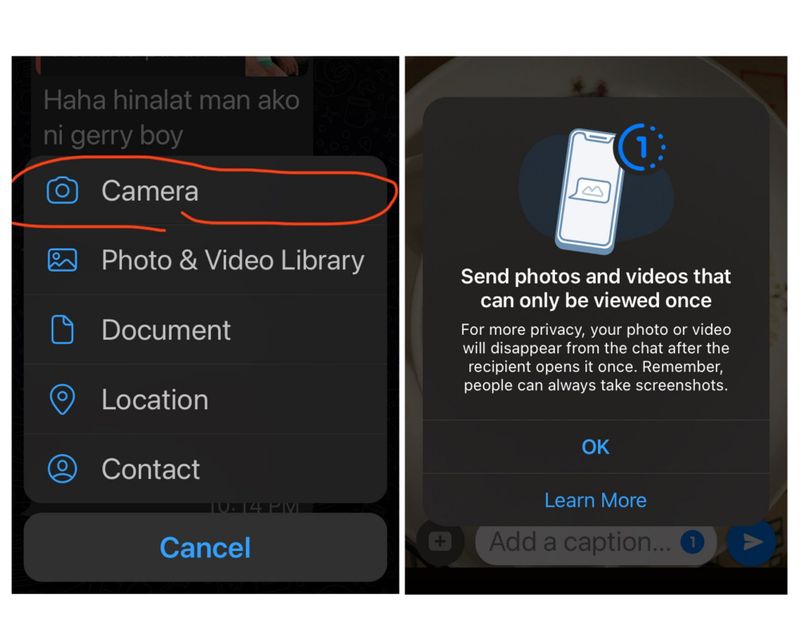
3 of 11
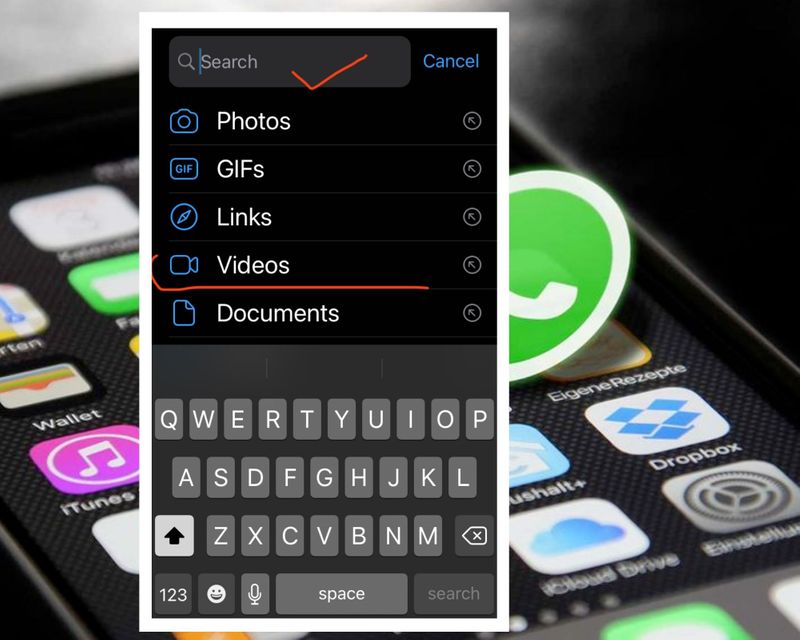
4 of 11
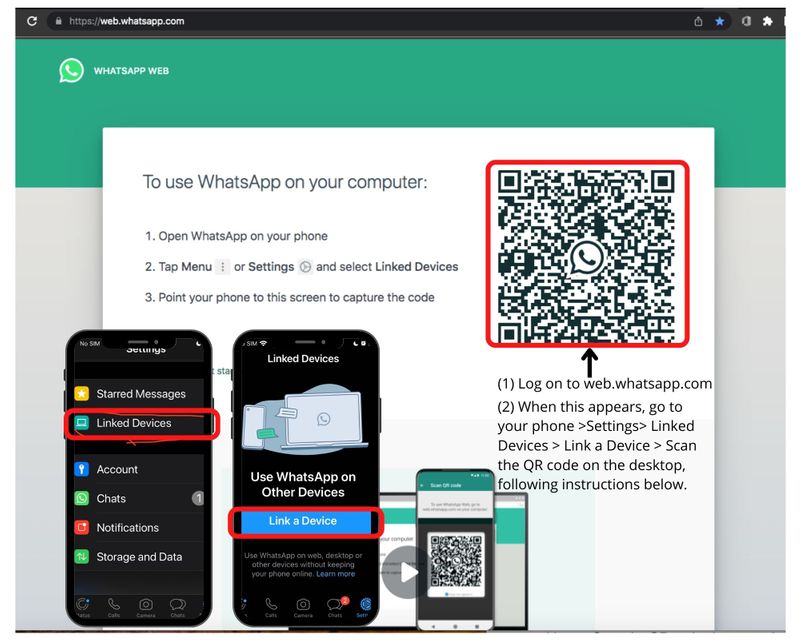
5 of 11
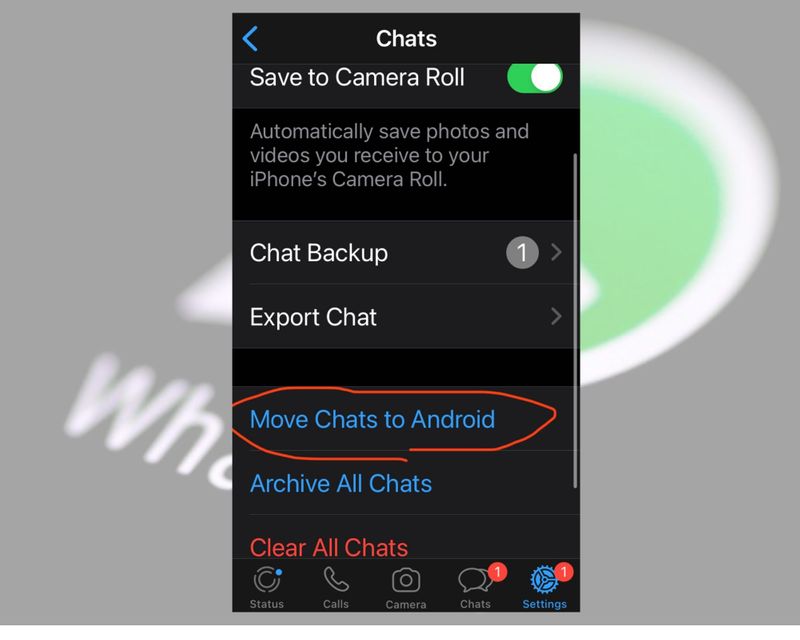
6 of 11
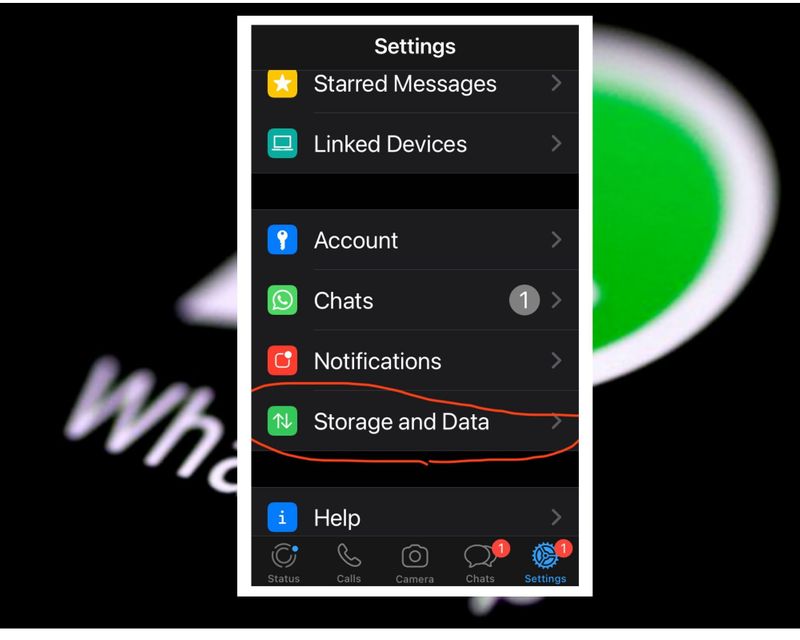
7 of 11
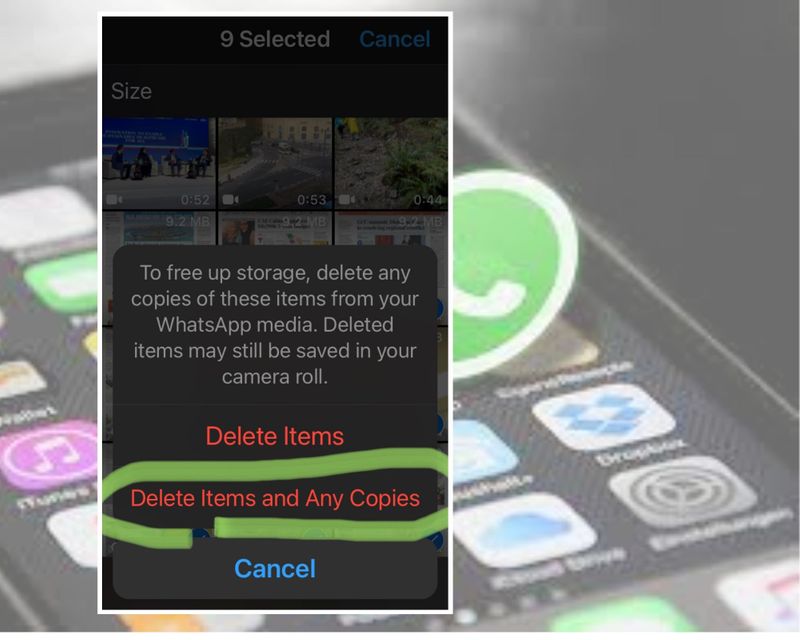
8 of 11
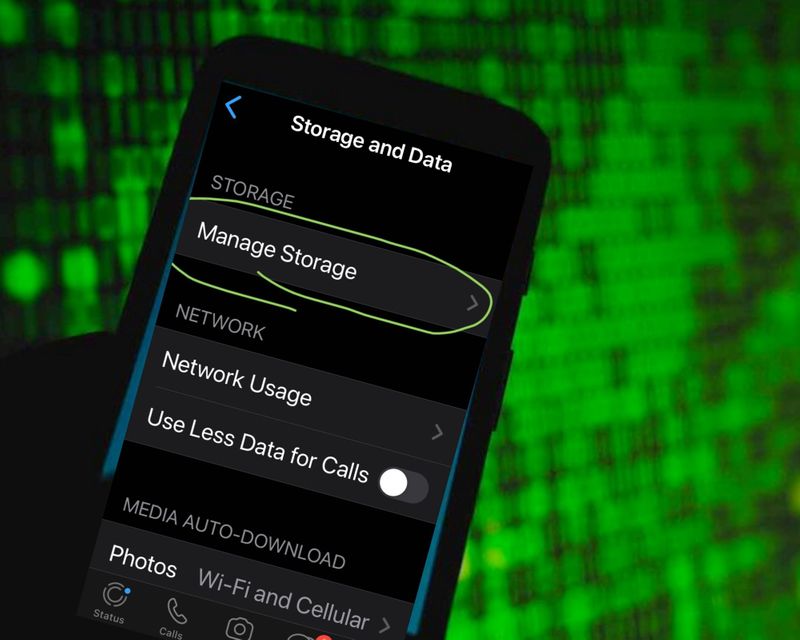
9 of 11
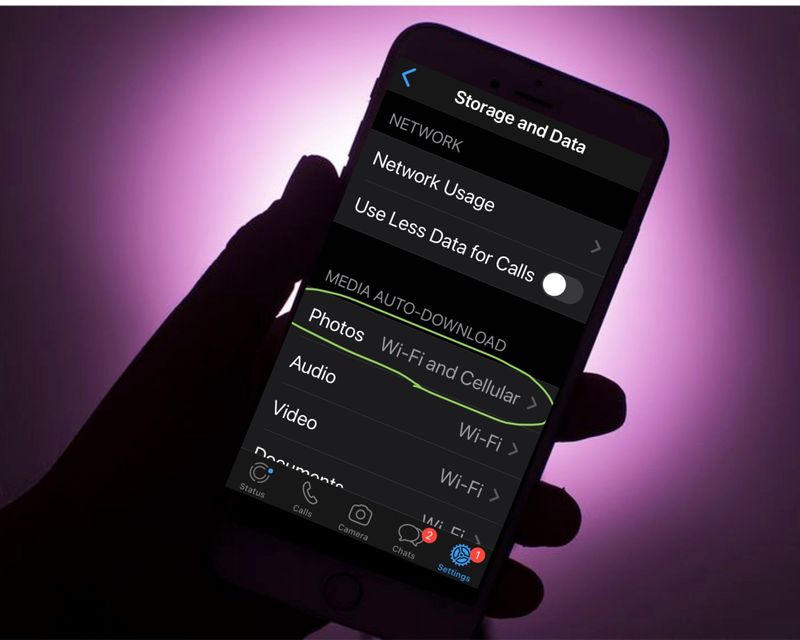
10 of 11
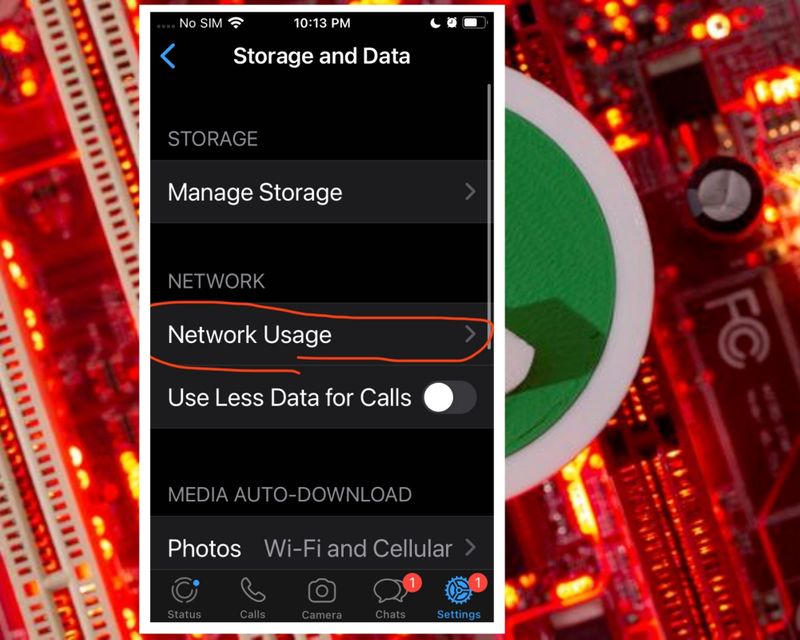
11 of 11









